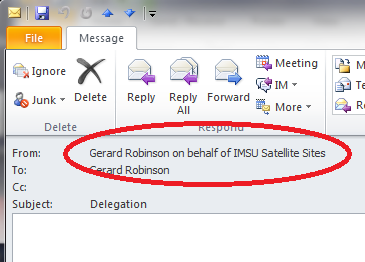Managing Delegation
Delegation in Microsoft Exchange allows a user to access another user's mailbox or calendar and send messages or create appointments. See: http://help.it.ox.ac.uk/nexus/delegate/index
The default configuration of NEXUS accounts is such that any messages sent by a delegate will appear as 'on behalf of ....'
If you want the ''From:" address to be the delegating account, you must apply for SendAs/FullAccess rights to be applied to the account. This is covered under:
I would like to send email from my project account address while logged in to Outlook or OWA with my personal account
on the OUCS page: http://help.it.ox.ac.uk/nexus/help/faq#using
Note:
It is only possible to access delegated accounts using a Microsoft Outlook client (Outlook 2010, 2011 or 2013) - it is not possible to use the web interface (OWA). If this is necessary, then FullAccess will need to be granted via OUCS.
ADDING A DELEGATE AND ASSIGNING RIGHTS in OUTLOOK 2010
(for other clients see the OUCS pages: http://help.it.ox.ac.uk/nexus/delegate/index)
To assign delegated rights, you must be logged in using the mailbox profile in Outlook.
In Outlook 2010 open the the File menu on the top toolbar and select 'Account Settings' and then 'Delegate Access':
Which will bring up the 'Delegates' window:
Click on Add:
This should bring up an address book windows which allows you to search the Global Address List' (GAL).
NB: You must select the person from the GAL and not your own contacts list.
Type the name of the person or account you are looking for and when they appear in the list click on the name and then Add -> button at the bottom of the pop up. This will make their name appear in the bar next to Add ->. You can add further delegates and then click on OK to finish the process.
NOTE: You may need to put the whole of the person’s name to find them due to the large list of names. So not just the first or last name or first initial followed by surname.
Once you have clicked OK a new pop up box should have appeared this time called Delegate Permissions: “User Name”.
This is where you give the Named User the permissions you want them to have. You can assign them Four different types of permissions and these are:
1. None: This gives them no rights to change anything
2. Reviewer: This gives them the right to Read items only
3. Author: This gives them the right to Read and Create items
4. Editors: This gives them the full rights possible in Outlook (Read, Create and Modify items)
Click on the drop down list for each of the Six options available (Calendar, Tasks etc.) and choose which permissions for each you want them to have.
NOTE: For the calendar option by default it selects Editor rights for the user and should have the box below ticked for Delegate receives copies of meeting-related messages sent to me. If you select any other permission level than Editor it will grey out the box and you will NOT be able to select this option.
With this done you then have two more options to look at near the bottom and these are Automatically send a message to delegate summarizing these permissions and Delegate can see my private items. Choose to tick these as you desire and once you have finished with this pop up menu click on OK.
NOTE: Neither of these two options should be ticked by default and it is Highly Recommended that you tick the first option to send a message to the delegate so that they aware of the permissions you have given them.
You should now be at the Delegates pop up menu and the user you have just added should be visible within the box on screen. With this done you can click on OK and this part of the process is complete.
Adding permission on existing folders
If you have migrated a mailbox with an exisiting folder structure you will need to grant permissions on each of the migrated folders. This is done by riight-clicking on a folder to pop a menu:
Select properties, which will open the Cabinet Properties pane:
If the user you are delegating to does not appear here, you need to Add them, and select them from the address list.
NB: You must select the person from the GAL and not your own contacts list.
You must then set the required Permission Level:
Click on OK to finish the process.
IMPORTANT
Please note that if you want the delegate to be able to open your mailbox automatically alongside their own mailbox, you have to make the containing folder visible. To do this:
Right-click on Mailbox - Your Username (top of the list of email folders in the left-hand pane in Outlook). Select Folder Permissions
The new window opens and shows you the Permissions tab. If the delegate is not in the Name list displayed, click Add and search for the user in the Global Address List. Once found, select the user and click OK. The user will now appear in the Permissions list.
Once the delegate is listed, click on their name and then tick the box saying Folder Visible
Click OK to complete.
The delegate can now see your list of mailboxes, but can only access (read messages, reply, etc) the one(s) for which access has been delegated.
ACCEPTING DELEGATED ACCESS
Each delegate will need to add the delegated mailbox to each copy of Outlook that is used in order for it to appear in their folder list.
This is done via the Account Settings in the File menu.
Select the your Exchange account that has access rights granted and then select Change.
On the Change Account pane, select More Settings.
On the Microsoft Exchange pane, select the Advanced tab & Add:
Type the name of the mailbox which you want to add to access in the Add Mailbox pane.
If you have not typed the correct name, you will get a selection of mailboxes in the Check Name pane to chose from. Select the correct mailbox and then OK.
Once the mailbox has been found select Next from the Change Account pane.
You will then receive confirmation of successfully adding the mailbox.
The delegated mailbox should now appear in your folder list.
ACCESSING A DELEGATED ACCOUNT
Outlook 2010
If you have successfully accepted the delegated access then the account should automatically appear in your folder list:
Click on the right facing arrow 
You should then have access to the delegated mailbox.
Using Outlook Web Access OWA (Internet Explorer only) to access a delegated account
IMPORTANT
You can only access a delegated account via OWA by using Microsoft Internet Explorer AND with SendAs/Full access right applied to the delegated account. If you are the owner of the delegated account you can request these right directly from OUCS. Otherwise contact the account owner or your usual IT Support Staff, if this is IMSU then please e-mail: ithelp@medsci.ox.ac.uk
If SendAs/FullAccess rights have been applied to the account then log in to nexus.ox.ac.uk using your own credentials.
In the top right hand corner of the main window, click on your name, which appears between Options and Log Off:
OWA - Other Account Login
This will pop up a login box which will allow you to open another mailbox. Type the name of the mailbox and then click Open.
The delegated mailbox will open in a new window.